PDF ファイルを一つに結合する方法
PDF ファイルを 1 つに統合する方法を知っていることは、今日のデジタル世界では不可欠なスキルです。あなたが大学生であろうと、会社の CEO であろうと、部長であろうと、複数の PDF を1つのファイルにまとめる必要がある可能性があります。
PDF ファイルのマージは、ワークフローを簡素化し、ストレージスペースを節約し、すべての関連情報が 1 つの場所にあることを保証する簡単な方法です。この記事では、複数の文書から 1 つの PDF を結合する 5 つの方法について説明します。

PDF 結合ツールの選択方法
PDF ファイルを 1 つに結合するプロセスをテストするために、私たちは様々なサイズのドキュメントを集めました。
そして、このチュートリアルで提供されているステップバイステップの指示に従って、オンラインとオフラインの PDF マージャーの両方を使用しました。このプロセスを通して、私たちは細心の注意を払った:
- ユーザーインターフェース;
- マージのスピード;
- ツールの使いやすさ。
マージされた PDF ファイルについて、書式、フォント、画像の問題を含め、エラーや不整合がないかをチェックした。
私たちが使用した PDF 結合ツールは、効率的かつ効果的に結合を完了することができました。
PDF を結合する方法
方法 1. Icecream PDF Split and Merge
PDF の結合は、特別なプログラムがプリインストールされていなければ不可能であることは周知の事実です。Icecream PDF Split&Merge は PDF を結合し、PDF を分割する究極のツールです。
PDF ファイルをマージするためにそれを使用する方法のアイデアを得るために、このガイドをチェックしてください。
- Windows 用の無料 PDF 結合ツールをダウンロードして、コンピュータにインストールします。ウィザードの指示に従って操作し、完了したら PDF 結合ツールを起動します。
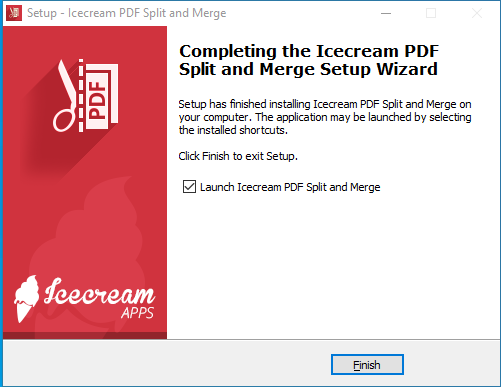
- メインウィンドウの 「結合」 アイコンを押します。
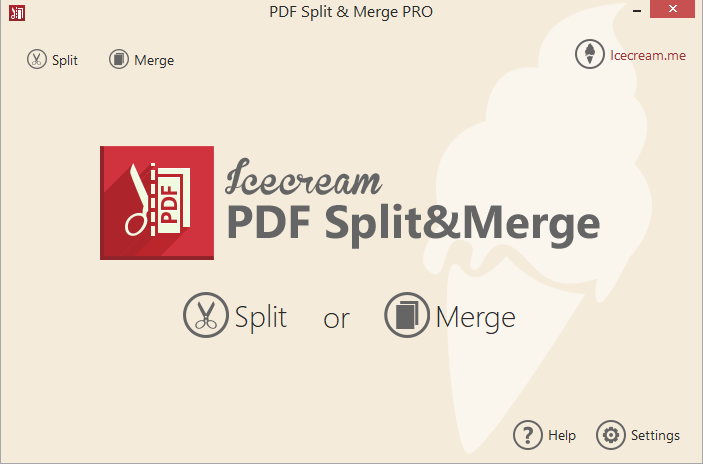
- 「ファイルを追加」ボタンをクリックして PC のエクスプローラーを開き、ハードドライブからファイルをインポートします。または、ファイルを作業領域にドラッグ・アンド・ドロップします。
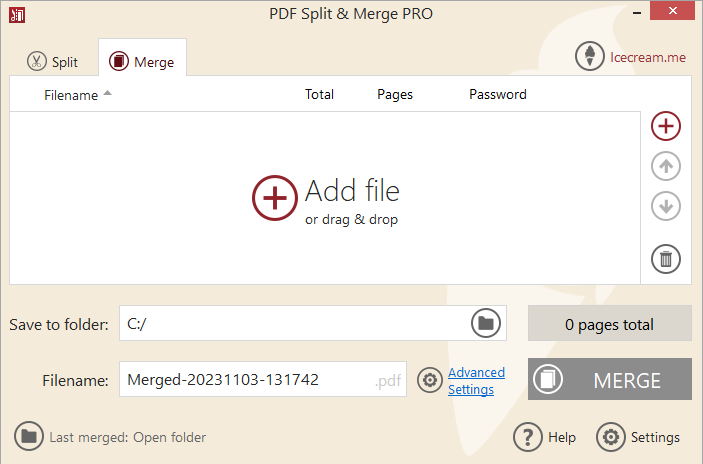
- PDF ファイルを配置します。
- あなたがファイルの順序を変更したい場合は、移動する必要があるものを選択し、右側の方向ボタンを使用します。
- ファイルが正しくキューに格納されていることを確認するために「プレビュー」を押すか、または必要に応じてキューからいくつかの項目を削除するには、ファイル名の右側にあるごみ箱のアイコンをクリックします。
- 各ドキュメントのページ数がチャートで表示され、マージされたファイルの総ページ数が表示されます。
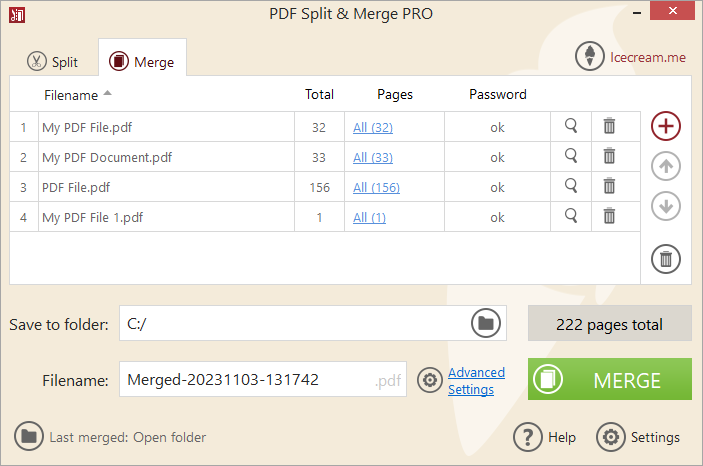
- 設定を構成する。
- 結合したい特定のページまたはページの範囲を選択します。
- ファイルの出力フォルダを指定します。
- タイトルを入力するか、デフォルトのままにしておきます(「merged」という単語と日付が含まれます)。
- PDF のパスワードと権限を設定します。
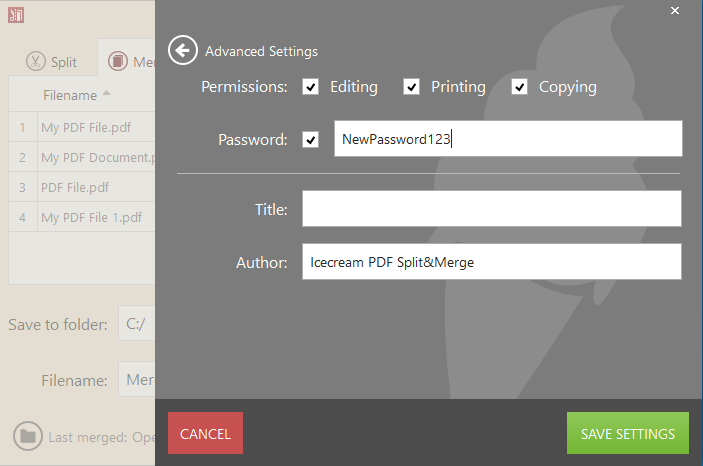
- PDF ファイルの結合を開始するには、「結合」ボタンをクリックします。プロセスが完了すると、通知が表示されます。
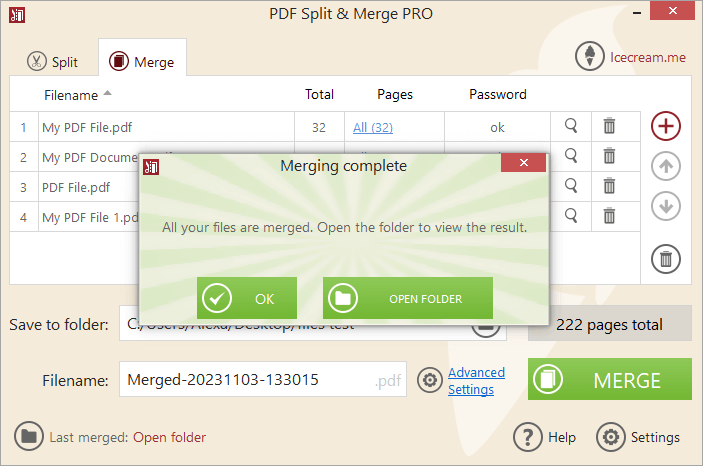
長所:
- PDF 結合ツールは Windows と macOS で利用可能です。
- 結合する特定のページを選択することが可能です。
- アプリケーションはインターネット接続を必要としません。
- 透かしのない無料の PDF 結合ソフト。
- ページ数やファイルサイズの制限はありません。
- パスワードとアクセス権は、アプリケーションで直接設定されます。
方法 2. Adobe Acrobat
Adobeは、PDF 文書を管理するための業界標準であり、そのようなファイルを編集するのに役立つ幅広い機能を提供しています。これを使用することで、複数の PDF ファイルを結合するための優れたツールをユーザーに提供します。その方法は以下の通りです:
- プログラムを開き、「ツール」タブを選択します。
- メニューから「PDF ファイルを結合」を選択します。
- ファイルを追加」をクリックし、結合したい PDF を選択します。
- 必要に応じて、それらを再順序にファイルをドラッグアンドドロップします。
- 「ファイルを結合」をタップします。
- 新しいウィンドウが開き、結合された PDF ファイルが表示されます。
- ファイルに名前を付け、「保存」をクリックします。

長所:
- 複数の PDF ファイルを素早く結合。
- ページの順序を制御したり、コンテンツを削除/追加したり、既存のドキュメントから新しいドキュメントを作成したりできます。
- PDF コンバイナーには、文書をパスワードで保護できるツールが組み込まれています。
短所:
- フルバージョンを使用するには、サブスクリプションまたはライセンスが必要です。
- PDF 結合ツールは習得が難しく、初心者には使いにくいです。
- Windows のいくつかの以前のバージョンと互換性がないかもしれません。
- カスタマーサポートが悪い。Trustpilot のユーザーは Adobe を 1.2 と評価しています。
PDF を Acrobat と組み合わせることは、時間とエネルギーを節約する効率的な方法です。他の Adobe の代替ソフトでは利用できないような高度な機能を提供しますが、価格と複雑なインターフェイスが伴います。
方法 3. ABBYY FineReader
ABBYY FineReader は強力な光学式文字認識 (OCR) ソリューションで、紙文書をスキャンして Microsoft Word、Excel などの編集可能なデジタル形式に変換できます。このツールで PDF ファイルを結合することも可能です。その手順をご覧ください:
- PDF 結合ツールをダウンロードしてインストールします。
- 一緒にマージしたいファイルを含むフォルダを作成します。
- それらを右クリックし、「1 つの PDF に結合」を選択します。
- 新しいウィンドウで設定を行い、「PDFに変換」をクリックします。
- ディレクトリを選択し、「保存」ボタンを押します。

長所:
- 画像、表、グラフ、PDF を組み合わせることができます。
- 最高の OCRソフトウェアの一つ。
- クラウドサービスとの統合。
短所:
- レイアウトが異なる PDF を結合すると、PDF のページ サイズは同じになりません。
- すべての機能を必要としない時々のユーザーのために、コストはフレンドリーではありません。
- このツールは FineReader 15 以上のバージョンでのみ動作します。
全体として、2 つの PDF ファイルをマージするためにこのユーティリティを使用すると、その長所と短所があります。とはいえ、さまざまな PDF を 1 つのドキュメントに結合するための OCR 機能付きオプションが必要な場合は、確かに試してみる価値があります。
方法4. PDF-XChange Editor
PDF-XChange は、PDF 文書の編集、閲覧、結合を支援する堅牢なソフトウェアです。様々な機能を備えており、異なる文書を 1 つの文書に統合することができます。この作業は、いくつかの簡単なステップで行うことができます。
- プログラムをダウンロードし、インストールします。
- プログラムを開き、「ファイル」タブをクリックする。「新規文書」をクリックする。
- 「ファイルを 1 つの文書にまとめる」を選択します。
- 「ファイルを追加」ボタンをクリックし、2 つの PDF 文書を選択します。
- 必要に応じて、ファイルの順序を選択します。「OK」を押します。

長所:
- この PDF 結合プログラムは、ユーザーがサイズ変更や透かしを含む 2 つの PDF ファイルをマージする際に様々な設定を選択することができます。
- 後で変更したい場合は、プロジェクトとして PDF を保存することができます。
短所:
- インターフェイスは、PDF ツールとオプションで圧倒されています。
- ユーザーは、複数のファイルで作業中にクラッシュが報告されています。
- パスワードで保護された PDF では正しく動作しません。
全体的に、PDF をマージするためのアプリは、より高度なプログラムと比較した場合、いくつかの制限がありますが、それはコストに見合うだけの機能をたくさん持っています。
方法5. iLovePDF
iLovePDF は、2 つ以上のファイルを 1 つのファイルに簡単に結合できるオンライン PDF 結合サービスです。必要なのはインターネットに接続されたコンピュータだけです。手順を見てください:
- ウェブサイトにアクセスします。
- 「PDF ファイルを選択」ボタンで書類を提出する。
- 必要であれば、ドラッグ&ドロップ機能を使って順番を並べ替えます。
- 「PDF を結合」をクリックします。

長所:
- PDF 差し込みサービスは、どのブラウザからでもアクセスできます。
- アップロードされた PDF をアルファベット順に並べ替えることができます。
- 結合された PDF ファイルは、元の文書の品質を維持します。
- ファイルを結合する前に、ページの回転を制御します。
短所:
- PDF マージツールの無料版では、一度に 25 ファイルのみをマージすることができます。
- それは、異なる種類のファイル(例えば、PNG と PDF)を結合することはできません。
- ページの並べ替えなどの高度な機能はありません。
- ご利用にはインターネット接続が必要です。
- ファイルサイズの上限は 250MB です。
全体的に、もしあなたが 2 つの PDF ドキュメントを結合する便利で簡単な方法を探しているなら、このウェブサービスは素晴らしい選択です。無料で使いやすく、ほとんどのユーザーのニーズに十分な基本機能を提供しています。
ファイルを 1 つの PDF に結合する理由
2 つの PDF ファイルを分割 は、時間を節約し、ドキュメントを整理しておくための優れた方法です。また、ファイルが多すぎてデバイスやクラウドストレージが散らかるのを防ぐのにも役立ちます。
2 つの PDF ファイルを結合することが有益である主な理由を以下に示します。
- バージョン管理: 別々のファイルを扱う代わりに、複数のソースからのすべてのページを含む単一のファイルを使用することができます。これにより、ドキュメントのどのコピーが最新であるかを把握し、全員が最新バージョンにアクセスできるようになります。
- 整理: 2 つの PDF を統合することで、すべての関連情報を1か所にまとめることができます。これにより、ユーザーは複数のファイルを調べる必要がなくなり、必要な情報をすばやく効率的に見つけるプロセスが簡素化されます。
2 つの PDF ファイルを結合することで、アクセシビリティ、互換性、整理、統合を提供することができます。
よくある質問
- 暗号化された PDF ファイルを結合できますか?
- はい、Icecream PDF Split and Merge は暗号化されたファイルを結合することができます。ただし、結合処理を行う前にパスワードの入力を求められることがあります。
- PDF をマージする際に行った変更を追跡できますか?
- Adobe Acrobat Pro を使用して 2 つ以上のドキュメントを結合する場合、「変更履歴」機能を使用して、PDF を 1 つのファイルに結合する際に行ったすべての変更の記録を保持することができます。
- PDF ファイルを結合する際に、ページを並べ替えることはできますか?
- はい、ほとんどのツールやエディタでは、複数のドキュメントを1つのユニットに統合する際に、ページを再配置するオプションがあります。
- 結合した PDF 文書を後で複数のファイルに分割できますか?
- はい。多くのプログラムやエディタでは、1 つのドキュメントを分割することができますので、必要に応じてさまざまなコンポーネントに分割することができます。
PDF ファイルの結合: 結論
結論として、PDF ファイルを 1 つの文書に結合することは、時間と労力を節約できる簡単で効率的なプロセスです。
ガイドに概説された手順に従って、ユーザーは簡単に単一の、組織化された文書に複数の PDF ファイルを結合することができます。ビジネスであれ個人的な使用であれ、PDF ファイルを結合する方法を知ることは、文書管理を合理化できる貴重なスキルです。
適切なツールとアプローチにより、誰でも簡単に PDF ファイルを結合することができます。


