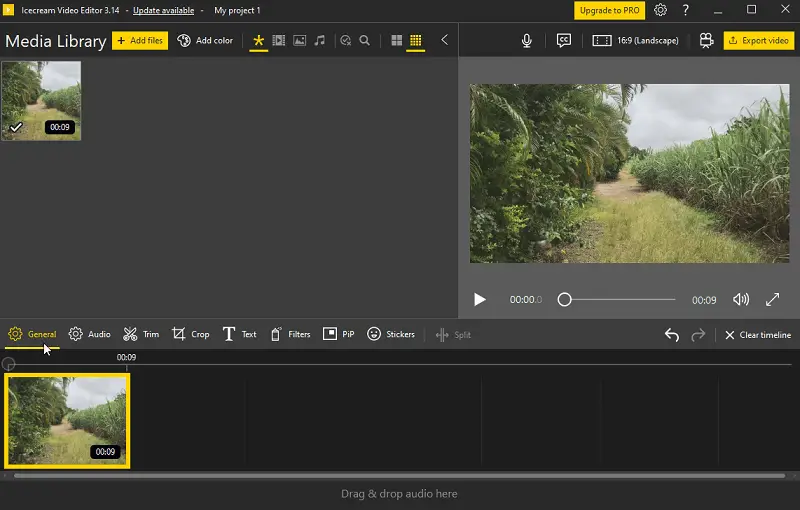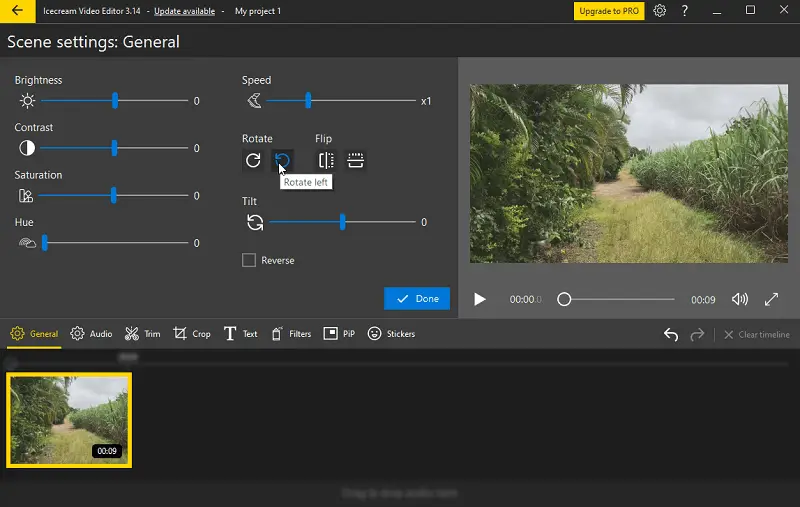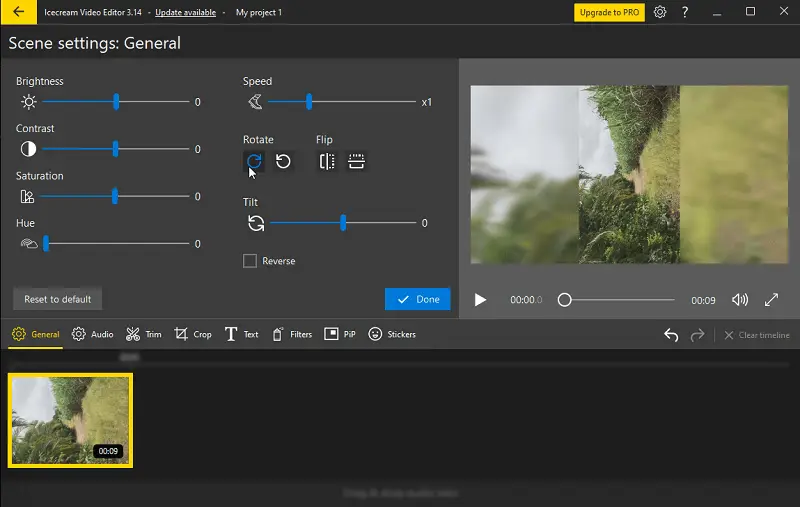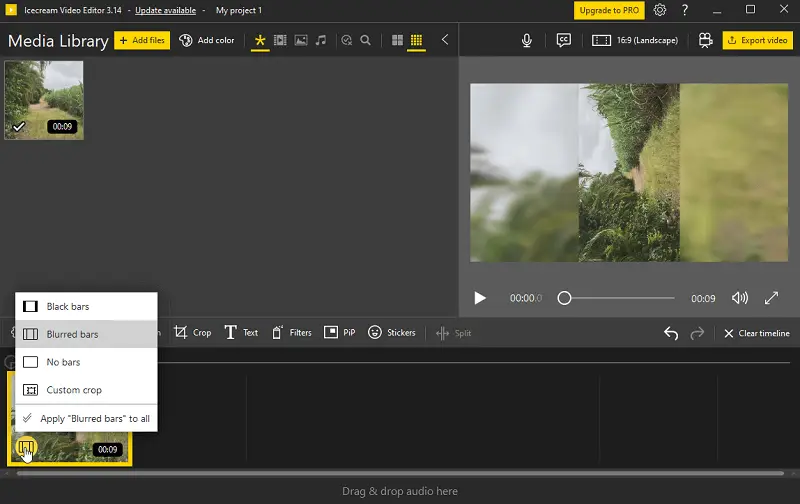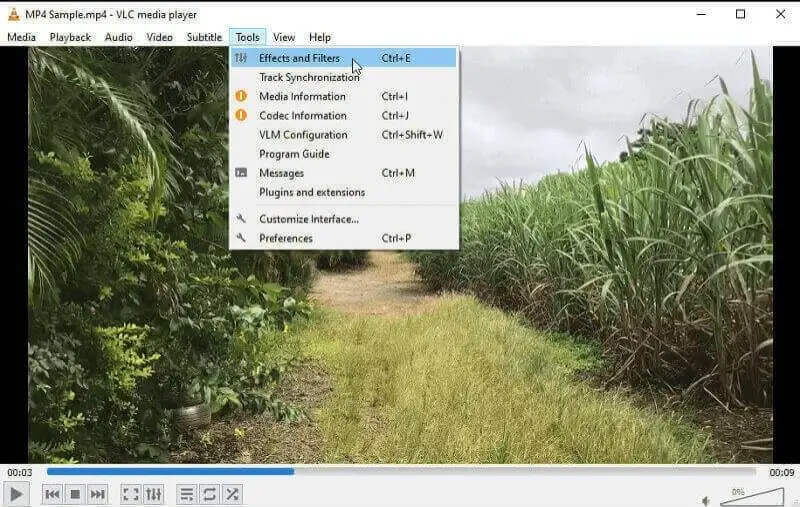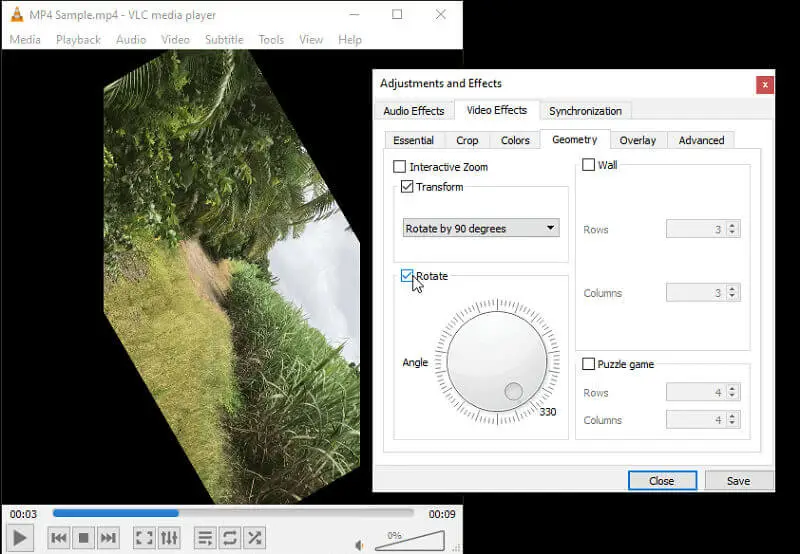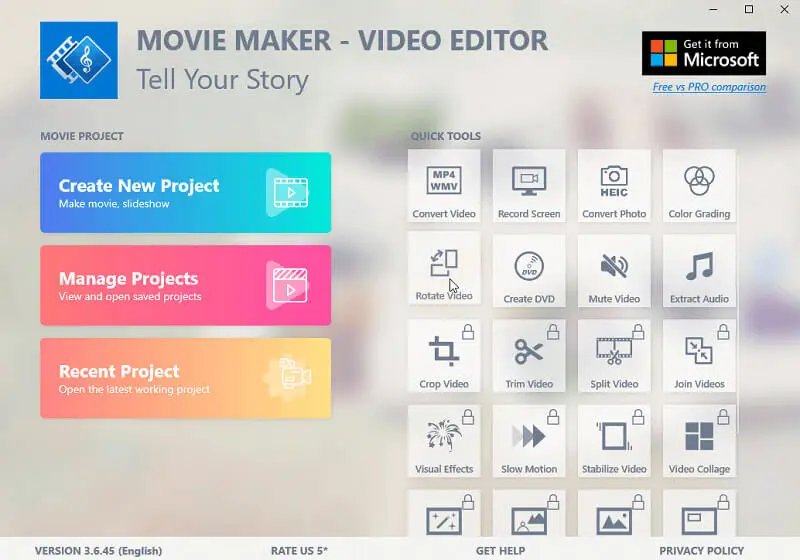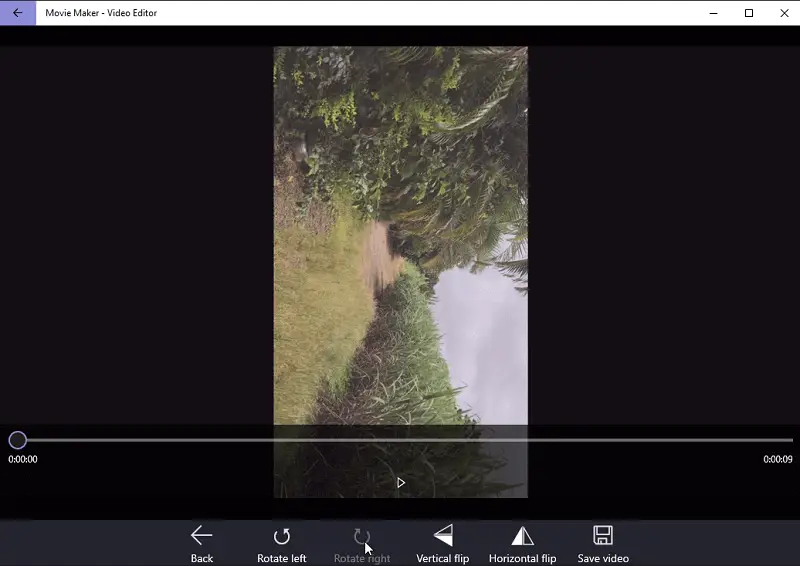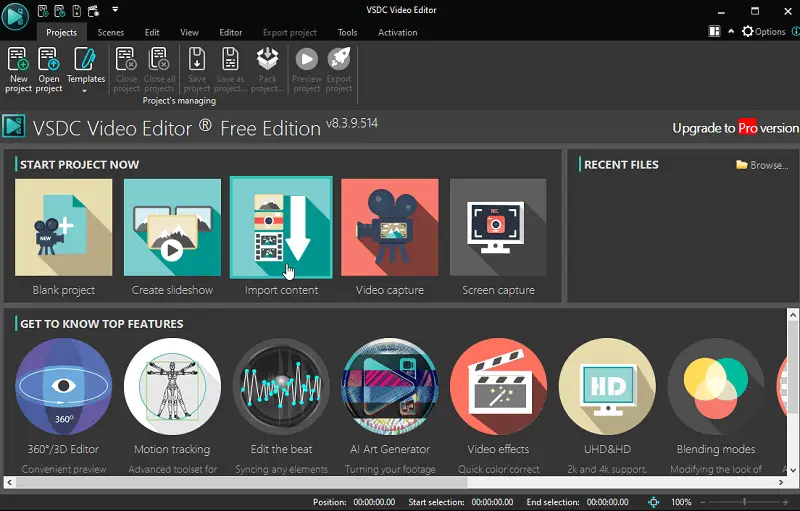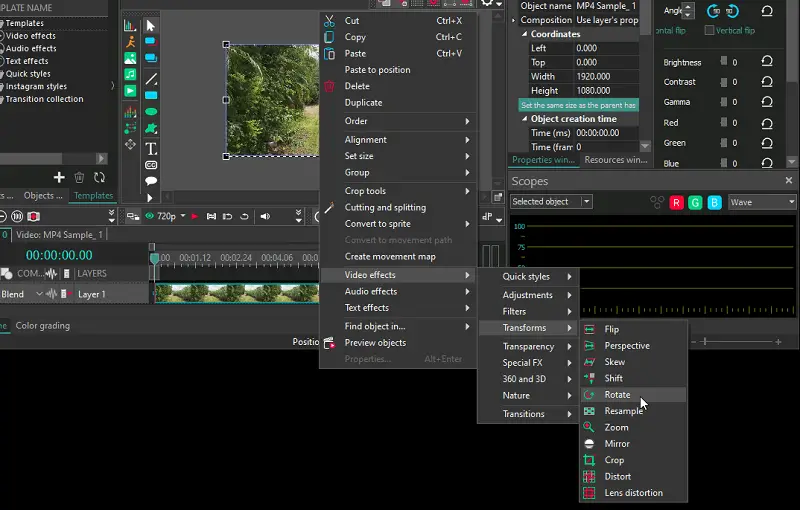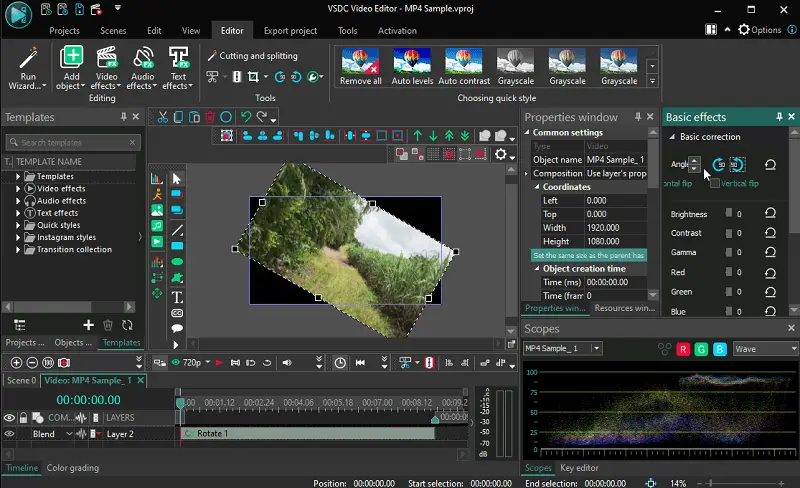Bir Video Nasıl Döndürülür
Dijital içerik oluşturma alanında videolar her yerdedir. Bununla birlikte, bazen videoların ayarlanması gerekir ve ortak bir görev onları döndürmektir.
İster garip bir açıyı düzeltmeniz ister belirli bir platformun gerekliliklerine uyum sağlamanız gereksin, bir video döndürme nasıl yapılır bilmek her içerik oluşturucu için temel bir beceridir.
Bu kısa kılavuzda, video yönünü zahmetsizce çevirmek için basit adımlar ve en iyi uygulamalar konusunda size yol göstererek içeriğinizin şık ve profesyonel görünmesini sağlayacağız.
Icecream Video Editor
İster yanlışlıkla kaydedilmiş bir klibin yönünü düzeltmek ister çekimlerinize yaratıcı bir dokunuş eklemek isteyin, bu PC için video düzenleyici Windows'ta video döndürmenin yolunu sunar. Sezgisel arayüzü ve güçlü özellikleriyle, tüm beceri seviyelerindeki kullanıcıların kolaylıkla çarpıcı videolar oluşturmasını sağlar.
Bir videoyu dikey yapmak için adım adım talimatları izleyin
- Ücretsiz video düzenleme yazılımını indirin ve kurun.
- Programın penceresine sürükleyip bırakarak döndürmek için bir video dosyası ekleyin. Videoyu "+Dosya ekle" düğmesi ile yüklemek de mümkündür.
- Şimdi, bir sahne oluşturmak için dosyayı "Medya kitaplığından" zaman çizelgesine sürükleyip bırakın.
- Bir video sahnesini döndürmek için önce onu zaman çizelgesinde seçmeniz gerekir.
- Ayarların bulunduğu paneli açmak için zaman çizelgesi üzerinde "Genel" öğesine basın. İki seçenek mevcuttur: saat yönünde ve yönünün tersine video yan çevirme. Her düğme videoyu buna göre 90 derece sağa ve sola çevirecektir.
- Önizleme penceresinde uygulanan değişiklikleri görün. Video projesine geri dönmek için "Bitti" düğmesine basın.
- Video doğru açıya döndürüldüğünde, sonucu kaydetmek için "Videoyu dışa aktar" düğmesine basın.
Not:
- Çoğu durumda, video düzenleyici uygun klip yönünü otomatik olarak belirleyecektir.
- Videonun yönünü değiştirmek istediğinizde, en boy oranındaki farklılık nedeniyle "bulanık" çubuklar görebilirsiniz. Bulanık çubukları siyah olanlarla değiştirmek veya klibi kırparak bunları kaldırmak için videoyu büyütmek mümkündür. Gerekirse program penceresinin sağ üst köşesinden çıkış videosunun en boy oranını da değiştirebilirsiniz.
Artıları:
- Kullanıcı Dostu Arayüz. Video döndürücü sezgisel bir arayüze sahiptir, bu da hem yeni başlayanların hem de deneyimli kullanıcıların yazılımda verimli bir şekilde gezinmesini kolaylaştırır.
- Verimlilik. Bu program ile bir videoyu döndürmek hızlı ve basit bir işlemdir. Sadece birkaç tıklama ile istediğiniz yönlendirmeyi elde edebilirsiniz.
- Video Kalitesi. Bu uygulama ile bir videoyu döndürürken, çekimlerinizin kalitesinin korunacağından emin olabilirsiniz.
- Ek Düzenleme Araçları. Döndürmeye ek olarak, kesme, videoları kırpma ve geçişler ekleme gibi bir dizi düzenleme özelliği sunar.
- Uyumluluk. Video düzenleme yazılımı çok çeşitli formatlarını destekleyerek farklı cihazlar ve platformlarla uyumluluk sağlar.
VLC Media Player
Yaygın olarak VLC (VLC Media Player), Windows, macOS, Linux, Android ve iOS dahil olmak üzere çeşitli platformlar için kullanılabilen çok yönlü ve kullanılan bir multimedya oynatıcıdır. Çok çeşitli ses ve video dosyası formatlarını oynatma yeteneği ile bilinir. Bununla birlikte, çok yönlü özellikleri ile videoları birkaç fare tıklamasıyla döndürmenize de olanak tanır.
Bir videoyu yan nasıl çevirmek istediğiniz aşağıda açıklanmıştır
- Programı resmi web sitesinden edinin ve başlatın.
- Menü çubuğundaki "Medya" seçeneğine gidin ve döndürmek istediğiniz videoyu içe aktarmak için "Dosya Aç" seçeneğini seçin.
- Video yüklendikten sonra "Araçlar" seçeneğine tıklayın ve "Efektler ve Filtreler" seçeneğini seçin (veya Ctrl + E tuşlarına basın).
- "Ayarlamalar ve Efektler" penceresinde "Video Efektleri" öğesine gidin.
- "Geometri" sekmesine tıklayın.
- Önceden ayarlanmış boyutu kullanmak için "Dönüştür" seçeneğinin yanındaki kutuyu işaretleyin. Alternatif olarak, açıyı özelleştirmek için "Döndür" öğesini seçin.
- İlk seçeneği tercih ediyorsanız, istenen döndürme açısını seçmek için açılır menüyü kullanın (örn. 90/180 derece vb.). Alternatif olarak, istenen açıya ulaşana kadar kaydırıcıyı ayarlayın.
- Döndürme efektini uygulamak için "Kapat" öğesine dokunun.
- Döndürülmüş videoyu saklamak için "Medya" öğesine dönün ve "Kaydet" öğesini seçin.
Artıları:
- Manuel Döndürme. Döndürme açısının manuel olarak ayarlanmasına izin vererek kullanıcılara süreç üzerinde doğrudan kontrol sağlar.
- Açık Kaynaklı ve Ücretsiz. GNU Genel Kamu Lisansı (GPL) altında dağıtılan açık kaynaklı bir yazılımdır, bu da onu dünya çapındaki kullanıcılar için ücretsiz olarak kullanılabilir hale getirir.
- Çok Yönlü. Klip oynatma ve döndürmenin yanı sıra, VLC ek yazılım gerektirmeden temel video düzenleme işlevleri sunar.
- Filigran Yok. Bu yöntemle bir videoyu döndürmek, klibe herhangi bir filigran veya marka eklemez ve temiz bir çıktı sağlar.
Eksileri:
- Performans Sorunları. Ağır veya yüksek çözünürlüklü videoları döndürdüğünüzde yavaş işleme süreleri veya olası çökmeler gibi performans sorunları yaşayabilirsiniz.
- Arayüz Karmaşıklığı. Bazı kullanıcılar, kapsamlı özellik seti ve özelleştirme seçenekleri nedeniyle uygulamayı bunaltıcı bulabilir.
- Derin Öğrenme Eğrisi. VLC'nin tüm özelliklerine ve işlevlerine hakim olmak, özellikle acemi kullanıcılar için biraz zaman ve çaba gerektirebilir.
Movie Maker
Movie Maker, Microsoft tarafından Windows işletim sistemi için geliştirilmiş bir video düzenleme yazılımıdır. Çeşitli multimedya uygulamalarını içeren Windows Essentials yazılım paketinin bir parçasıydı.
Videoyu nasıl yana çevireceğinizi öğrenin
- Arama çubuğunda video düzenleyiciyi arayın ve app'i açın.
- Ana menüden "Döndür" seçeneğini seçin ve videoyu yükleyin.
- Videonun yönünü ayarlamak için "Sola/Sağa döndür" düğmesine basın.
- Döndürülmüş videoyu önizleyin.
- Değişiklikleri saklamak için "Kaydet" düğmesine basın.
Artıları:
- Kullanım Kolaylığı. Program, karmaşık düzenleme becerilerine ihtiyaç duymadan Windows'ta bir videoyu kolayca döndürmenizi sağlayan basit ve sezgisel bir arayüz sunar.
- Ücretsiz Yazılım. Bu işletim sistemi için tasarlanmış ücretsiz bir video düzenleyicidir ve ek satın alımlar olmadan kullanıcılar tarafından erişilebilir olmasını sağlar.
- Windows ile Entegrasyon. Yerel bir Windows uygulaması olan Movie Maker, diğer Win özellikleri ve hizmetleriyle sorunsuz bir şekilde entegre olur.
- Temel Düzenleme Özellikleri. Video döndürmenin yanı sıra kırpma, bölme ve geçiş ekleme gibi diğer düzenleme işlevlerini de sunar.
Eksileri:
- Kararlılık Endişeleri. Bazı kullanıcılar, özellikle büyük veya yüksek çözünürlüklü video dosyalarında çökme veya donma gibi kararlılık sorunları yaşamaktadır.
- Artık Desteklenmiyor. Microsoft, 2017 yılında Movie Maker desteğini resmi olarak sonlandırdı, yani yazılım için başka güncelleme veya iyileştirme yapılmayacak.
- Çıktı Kalitesi. Bir videoyu çevirmek, özellikle döndürme açısı önemliyse veya klip daha önce düzenlemelerden geçmişse, hafif bir kalite kaybına neden olabilir.
VSDC Free Video Editor
VSDC Video Editor Windows işletim sistemleri için tasarlanmış zengin özelliklere sahip bir yazılımdır. Profesyonel görünümlü videolar oluşturmak için çok çeşitli araçlar ve işlevler sunar, bu da onu hem yeni başlayanlar hem de deneyimli kullanıcılar için uygun hale getirir.
Windows OS'de bir videonun nasıl döndürüleceğini görün
- Bilgisayarınıza program yükleyin ve açın.
- Video dosyanızı "İçeriği İçe Aktar" seçeneğine tıklayarak yükleyin.
- Videoyu proje kitaplığından sürükleyerek zaman çizelgesine ekleyin.
- Önce "Video Efektleri", ardından "Dönüşümler" öğesine gidin ve "Döndür" öğesini seçin.
- Açılır pencerede "Tüm ana süre" öğesinin seçili olduğundan emin olun ve "Tamam" düğmesine basın.
- Zaman çizelgesinde "Döndür" efekti uygulanmış yeni bir sekme görünecektir.
- Efekt sekmesine sağ tıklayın ve "Özellikler" öğesini seçin.
- Aşağı kaydırarak "Açıları döndür" seçeneğine gelin ve istediğiniz açıyı seçin.
- Sonuçtan memnun olduğunuzda, "Projeler " > "Farklı kaydet" adımlarını izleyerek videoyu dışa aktarın.
Artıları:
- Hassas Kontrol. Yazılım, döndürme açıları üzerinde hassas kontrol sağlayarak kullanıcıların videoların yönünü yüksek doğrulukla ayarlamasına olanak tanır.
- Çoklu Parça Desteği. Doğrusal olmayan düzenleme arayüzü, kullanıcıların döndürülmüş videoları diğer multimedya öğeleriyle üst üste bindirmesine olanak tanıyan birden fazla parçayı destekler
- Düzenleme İş Akışı. Videoların VSDC içinde dönüştürülmesi, diğer düzenleme özellikleri ve işlevleriyle sorunsuz entegrasyon sağlayarak genel süreci kolaylaştırır.
Eksileri:
- Öğrenme Eğrisi. Uygulamanın kapsamlı özellik seti, yeni kullanıcılar için bir öğrenme eğrisine sahiptir ve yazılımı etkili bir şekilde kullanma konusunda yetkin hale gelmek için zaman ve çaba gerektirir.
- Kaynak Yoğunluğu. Uzun veya HD video döndürme işlemi sistem kaynakları üzerinde önemli bir yük oluşturarak düşük performansa neden olabilir.
- Karmaşık Arayüz. Video düzenleyicinin kullanıcı arayüzü çok sayıda düğme, seçenek ve menü ile bunaltıcı olabilir.
VideoPad
VideoPad, kullanıcıların çeşitli düzenleme işlevleri arasında zahmetsizce gezinmelerini sağlayan kullanımı kolay bir arayüze sahiptir. Windows, Mac, iOS ve Android platformları için kullanılabilir ve kullanıcıların projelerini farklı cihazlarda sorunsuz bir şekilde düzenlemelerine olanak tanır.
Video yönünü nasıl çevirme gerektiğini keşfedin
- Yazılım'ı açın. Eğer yüklü değilse, indirebilirsiniz.
- İstediğiniz videoyu "Dosya Ekle" seçeneğine tıklayarak veya dosyayı sürükleyerek içe aktarın.
- Menüyü açmak için videoya sağ tıklayın. "Klibi Döndür" seçeneğini bulun.
- Açıyı seçin.
- Döndürme işleminden memnun kaldığınızda, ortaya çıkan dosyayı kaydetmek için "Dışa Aktar" düğmesine basın.
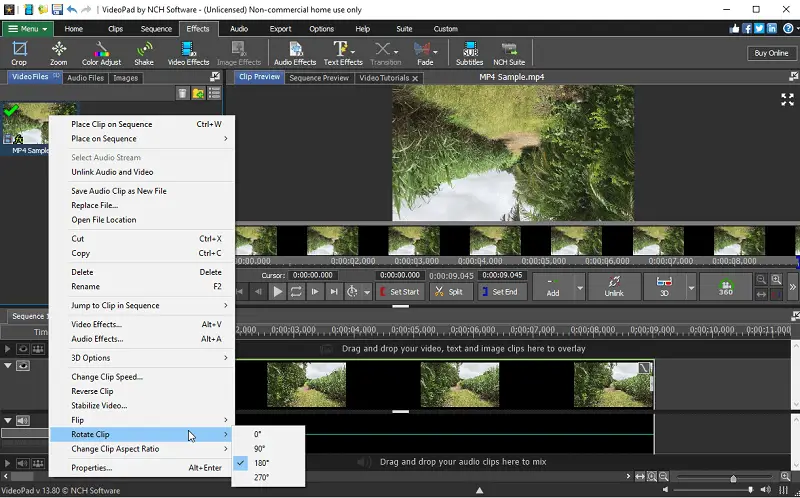
Artıları:
- Düzenleme Araçları. Kırpma, bölme, birleştirme, oynatma hızını ayarlama ve klipler arasında geçişler ekleme gibi çok sayıda video düzenleme özelliği sunar.
- Dışa Aktarma Seçenekleri. Düzenleme tamamlandığında, kullanıcılar projelerini çeşitli formatlarda, çözünürlüklerde ve en boy oranlarında dışa aktarabilirler.
Eksileri:
- Döndürme Varyasyonları. VideoPad sınırlı döndürme seçenekleri sunar. Videoları yalnızca 90 derecelik artışlarla döndürebilirsiniz.
- Sınırlı Efektler. Yazılım kısıtlı görsel efekt seçeneklerine sahiptir.
- Yavaş Oluşturma Süreleri. Büyük veya yüksek çözünürlüklü videoların döndürülmesi uzun bekleme sürelerine neden olabilir.
Clipchamp
Clipchamp, yönlendirme hatalarını düzeltmek veya yansıtma efektleri oluşturmak için ideal olan güvenilir bir çevrimiçi video döndürücü olarak işlev görür. Görüntüleriniz yanlamasına, ters veya sadece yaratıcı bir dokunuşa ihtiyaç duyuyorsa, platform hizalamayı ayarlamak için basit araçlar sunar.
Clipchamp kullanarak videoyu çevrimiçi olarak nasıl dönüştürebilirim
- Web sitesini ziyaret edin ve oturum açın veya bir hesap oluşturun.
- "Yeni video oluştur" seçeneğine tıklayın ve projeniz için istediğiniz en boy oranını seçin.
- Görüntüleri medya alanına sürükleyerek yükleyin.
- Dosyayı çalışma alanının altındaki zaman çizelgesine taşıyın.
- Ok düğmesiyle döndürme uygulayın. Ayrıca, önizlemeyi sağ tıklayıp "90° döndür" seçeneğini seçerek saat yönünde döndürebilirsiniz.
- Ayarlamalarınızı gözden geçirin, ardından son sürümü kaydedin ve indirin.
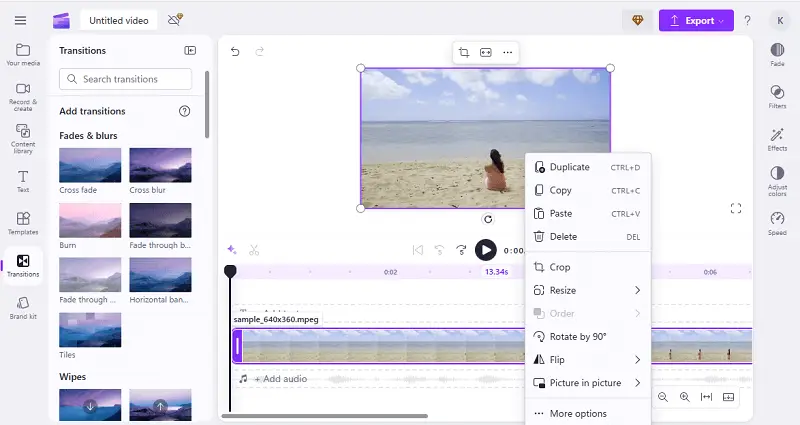
Artıları:
- Tarayıcı tabanlı. Yazılım yüklemeye gerek yoktur; her şey çevrimiçi olarak çalışır.
- Ücretsiz erişim. Temel döndürme ve düzenleme işlemleri ücretsiz olarak kullanılabilir.
Eksileri:
- Özellik Kısıtlamaları. 4K dışa aktarma gibi bazı gelişmiş seçenekler ücretli abonelik gerektirir.
- Sınırlı Hassasiyet. Karmaşık dönüşler veya anahtar kare animasyonları için tasarlanmamıştır.
Bir video döndürme: Sıkça Sorulan Sorular
- Bir klibi kalite kaybı olmadan döndürmek mümkün mü?
- Çoğu durumda, bir videoyu döndürmek kalitesini önemli ölçüde etkilemez. Ancak, tekrarlanan döndürmeler veya aşırı açılar bir miktar bozulmaya yol açabilir. Tatmin edici kaliteden emin olmak için döndürülmüş videoyu kaydetmeden önce önizlemek her zaman iyi bir fikirdir.
- Videomu hangi açıyla döndüreceğimi nasıl bilebilirim?
- İhtiyacınız olan açı, orijinal yönlendirmeye ve nihai sonucun nasıl görünmesini istediğinize bağlıdır. Farklı açılarla denemeler yapın veya videoyu kaydetmeden önce nasıl göründüğünü görmek için önizleme özelliğini kullanın.
- Bir videoyu çevirmek en boy oranını değiştirir mi?
- Videonun yönünü 90 veya 270 derece değiştirirseniz, en boy oranı farklı görünebilir.
- Bir videoyu döndürmek video hızını etkiler mi?
- Bir klibi döndürmek genellikle oynatma hızını değiştirmez. Ancak, döndürme ile birlikte zaman yeniden eşleme veya hız ayarı gibi belirli özellikleri kullanırsanız, oynatmayı değiştirebilir.
- Video rotasyonunun dosya boyutu üzerinde bir etkisi var mı?
- Bir videonun döndürülmesinin boyut üzerinde hiçbir etkisi yoktur. Döndürülmüş videoyu farklı sıkıştırma ayarlarıyla veya başka bir formatta dışa aktarmayı seçerseniz, dosya boyutu değişebilir.
- Dikey modda çekilmiş bir videoyu yatay moda döndürebilir miyim?
- Evet, istediğiniz yöne bağlı olarak saat yönünün tersine veya saat yönünde 90 derece döndürün ve ardından kaydedin. Dikey bir videoyu yatay moda döndürmenin, en boy oranındaki farklılık nedeniyle yanlarda siyah çubuklara neden olabileceğini unutmayın.
- Bir videoyu döndürmek çevirmekle aynı şey midir?
- Hayır, döndürme açıyı değiştirir (örneğin 90 derece), çevirme ise videoyu yatay veya dikey olarak yansıtır.
- Instagram'da bir videoyu nasıl döndürebilirim?
- Instagram video döndürmeye doğrudan izin vermez. Harici bir uygulama kullanarak yüklemeden önce yönünü değiştirmeniz gerekir.
Video döndürme nasıl yapılır: Sonuç
Sonuç olarak, bir videoyu döndürmek, videolarınızın görüntüleme deneyimini ve genel kalitesini büyük ölçüde artırabilecek basit ama önemli bir görevdir.
VLC gibi popüler medya oynatıcılardaki yerleşik seçeneklerden Icecream Video Editor gibi özel video düzenleme yazılımlarına kadar, kullanıcılar kendi özel ihtiyaçlarına ve tercihlerine göre seçim yapabilecekleri çok sayıda varyanta sahiptir.
Bu nedenle, bu kılavuzda özetlenen araçları ve teknikleri keşfedin ve düzenleme becerilerinizi geliştirmek ve izleyicilerinizi büyülemek için videolarınızı döndürmeye başlayın.