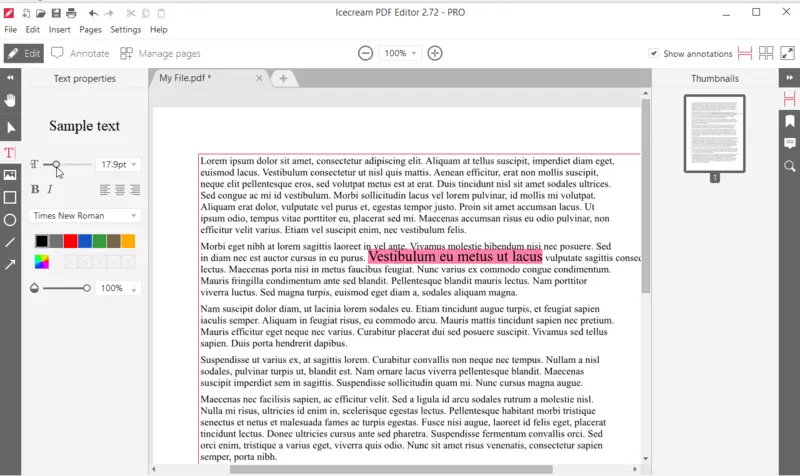How to Edit Text in a PDF for Free
PDF files can be easily opened and viewed, but modifying is much more complicated - especially when it comes to text editing in a PDF.
Knowing how to edit the text in a PDF on PC is incredibly beneficial for anyone who needs to effect swift changes without needing the document to be loaded online or worrying about security issues. It gives users greater control over their documents and a wider choice of fonts and graphics.
If you wish to edit PDF text, you will need to have a powerful PDF editing instrument that has functionality for that. Read on to find out what tools can help you with this task.
PDF text editors: comparison table
| Application | User interface | Proficiency level | OS | Rating |
|---|---|---|---|---|
| Icecream PDF Editor |
5/5
|
Novice -> Proficient
|
Windows
|
5.0 |
| LibreOffice Draw |
3/5
|
Advanced beginner
|
Windows
MacOS
Linux
|
4.5 |
| Adobe Acrobat |
4/5
|
Advanced beginner -> Expert
|
Windows
MacOS
|
4.2 |
| Xodo PDF Reader |
4/5
|
Novice -> Beginner
|
Windows
MacOS
|
3.9 |
| PDFelement |
5/5
|
Novice -> Beginner
|
Windows
MacOS
|
3.8 |
| Microsoft Word |
5/5
|
Beginner
|
Windows
MacOS
Linux
|
3.7 |
PDF software offerings, including readers, editors, and creators, increased by 400% from 2000 to 2022, as reported by PDF Technologies.

How we picked PDF editing tools?
When testing PDF text editors, we followed a rigorous process to ensure accurate and unbiased results.
- First, we researched and compiled a list of the top PDF editors on the market.
- We then installed each editor and tested its features and functionality, paying close attention to its ability to edit and modify text within a PDF document.
- We also evaluated their user interface, ease of use, and overall performance.
Our testing was thorough and comprehensive, providing valuable instructions and major advantages and disadvantages of the reviewed PDF text editor.
Method 1. Icecream PDF Editor
It is a high-quality free software that is really easy to use. It enables you to edit text on PDF, insert new one, and add annotations.
How to edit text in a PDF document using Icecream PDF Editor
- Download PDF Editor for Windows, and start the setup process.
- Open the program when complete to proceed to editing the text in the PDF file.
- Open the PDF document by hitting the "Open..." button, or in the "File" menu choose the file you wish to open. The drag-and-drop mechanism is supported for opening files as well.
- Tap the "Edit" button in the upper-left-hand corner.
- Edit text in PDF. The description of the tools you can find below.
- Press the standard "Ctrl+S" hotkey combination to save the changes. The "Save" option in the "File" is available. If you need to edit the PDF text and save the document as a new file, then use the "Save as..." option in the "File" menu. You can specify a new path and a new filename for the file.
PDF editing options of this software
You have two options to edit the text in PDF:
- Using the "Select" tool (enabled by default when in "Edit" mode); just double-click on any text in the PDF and you will be able to modify it.
- Select the "Add/edit text" tool in the left-hand panel. Hover the mouse cursor over the line with the text you wish to adjust and tap at the exact point where you want to add/edit the text on PDF.
You can set different text settings such as size (in points), alignment (left, right, or center), font, color, and opacity. Apply bold and italic properties if needed.
Hit "Enter" on your keyboard to start a new line. Click elsewhere within the program's window to save the newly entered or edited text in PDF (or simply press "Ctrl+Enter" to do it faster).
Benefits:
- Permits users to make rapid modifications without needing Internet access, making it perfect for those who don't always online or don't want to switch between apps while editing their documents.
- It also offers an easy-to-use interface localized in several languages. It has all the features necessary to edit text in PDF, such as font selection, alignment, and size adjustment.
- Users can save their edited documents directly to their device, meaning they no longer require fretting over uploading or downloading files from a server or cloud storage platform.
- There are 4 main ways to work with PDF: edit PDF, annotate, manage pages, and fill in forms in PDF. An exceptional set of tools is available in each mode.
- Supports Windows 11, 10, and earlier versions, runs Intel, AMD, or any other compatible processor, and does not require much disk space.
- Enables batch processing for handling multiple PDFs simultaneously, saving time on repetitive tasks.
As shown above, there's nothing difficult about editing text in a PDF when using the intuitive Icecream PDF Editor.
With the rise of remote work, the demand for PDF editing has surged. A survey from Remote.co found that 85% of remote workers use PDF editing tools to collaborate and modify documents.
Method 2. LibreOffice Draw
LibreOffice Draw is a versatile drawing application that is a part of the open-source office productivity suite. While it is primarily used for creating and editing graphical content such as diagrams, flowcharts, and illustrations, it also can handle PDF documents.
How to edit text in a PDF using LibreOffice Draw
- Download, install, and launch the application.
- Go to "File" and select "Open" to import the PDF document.
- Press on the text you wish to modify. A frame will appear around the text box, indicating it is selected.
- To add new text, select "Text box" in the "Type" menu. Then just click the desired area and start typing.
- After editing, save the document by going to "File" and selecting "Save" or "Save As" if you want to keep the file original unchanged.
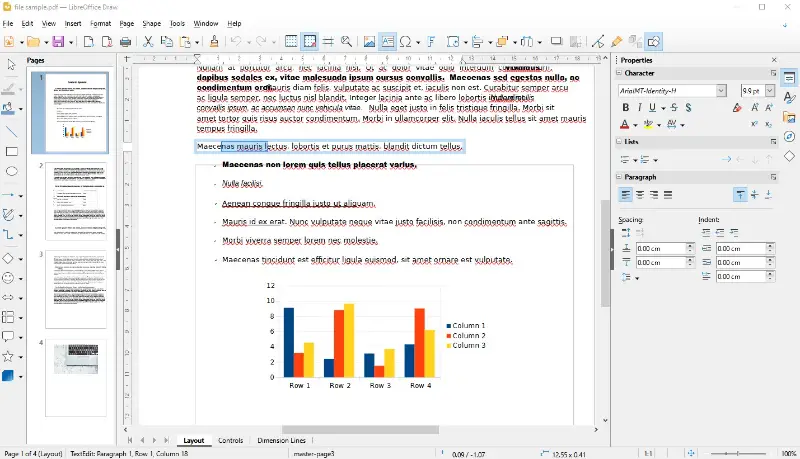
You can modify, delete, add text or write on PDF document, adjust formatting, and make other changes to the content of the document. It provides a free and open-source alternative for users who need to work with PDFs but prefer not to use proprietary software.
Pros:
- It is available on multiple operating systems, including Windows, macOS, and Linux, ensuring flexibility and consistency across platforms.
- Seamless integration with other LibreOffice applications allows for comprehensive PDF creation and editing.
- Provides a range of text formatting tools, enabling users to customize fonts, colors, sizes, and alignments.
- Has a customizable interface with toolbars and shortcuts that can be tailored to your preferences.
Cons:
- Complex PDF layouts or certain formatting elements like tables may not be fully supported, leading to potential compatibility issues.
As per a study by McKinsey, the average office worker spends about 1.8 hours per day working with documents, which includes editing text in PDF files.
Method 3. Adobe Acrobat
Editing text in PDF documents can be tough, especially if you don't have online access. Fortunately, Adobe Acrobat can help you make changes and edits to your PDFs while offline.
How to edit a PDF in Adobe Acrobat
- Open the document with Adobe.
- Press on "Edit PDF".
- Choose the text that needs editing by clicking and dragging your cursor over it.
- Make any changes you need to the content, such as correcting spelling, highlighting in PDF new text, updating fonts, or rewriting mistakes.
- To preserve the changes, hit on "Menu" then "Save As". Select the location to save the updated version of your document.
Adobe makes it simple to edit a PDF document even offline. This is great for when you're traveling or away from home for an extended period of time and still need to alter your documents.
Here are the advantages and disadvantages of modifying text in a PDF when not online with Acrobat.
Pros:
- Has an intuitive user interface, so it's uncomplicated to comprehend its usage.
- You can access and change the text in a PDF anytime, anywhere, as long as you have the software installed on PC.
- Allows you to edit text, images, and other elements of PDFs easily and quickly.
- The security of Acrobat ensures that your data remains safe while you're editing your PDFs offline.
- Offers advanced OCR (Optical Character Recognition) to convert scanned documents into flexible text.
Cons:
- The features existing in the offline PDF editor are limited compared to the online one.
- It can be difficult for beginners to learn how to use all the features.
- Editing large PDF files can be slow and cumbersome with Adobe offline.
Method 4. Xodo PDF Reader
Xodo is an outstanding application for PDF editing not connected to the web. It is user-friendly and enables users to adjust rapidly and accurately.
How to edit PDF text with Xodo PDF Reader
- Download the free Xodo app and install it on your computer or device.
- Launch the app and pick the PDF file you wish to edit.
- To edit PDF document text, pick the "Pencil" icon from the top menu bar. This will open up the editing tools.
- When you are done editing, tap "Cross" to save the changes.
It's costless, simple to use, and works on all major platforms. That's what you need to know about the pros and cons of using Xodo to make alterations to text in PDFs.
Pros:
- It supports multiple file formats, and you can work with documents from many sources.
- You can annotate PDF like highlights, notes, and drawings.
- The PDF software is secure and compatible with Windows 10.
- Automatically saves changes to prevent data loss during sessions.
Cons:
- Certain capabilities require an upgrade to the Pro.
- Can be rather slow and not suitable for complex PDFs.
- Does not have OCR function in the no-charge version, so you can't edit text in scanned PDFs.
Method 5. PDFelement
PDFelement is designed for both Windows and macOS computers. It offers a wide range of features, including text editing, annotation, form creation, and OCR capabilities.
How to edit PDF text using PDFelement
- Install and launch the program and open the PDF file you want to work on.
- Select the "Edit" option from the toolbar. This will activate the editing mode.
- Click on the text you want to change. A bounding box will appear around the content, indicating it's editable.
- You can now delete, modify, or add text as needed. If you need to change the font, size, color, or alignment, use the formatting options available in the toolbar.
- Export the document by clicking on the "File" menu and selecting "Save" or "Save As" to keep a copy with your changes.
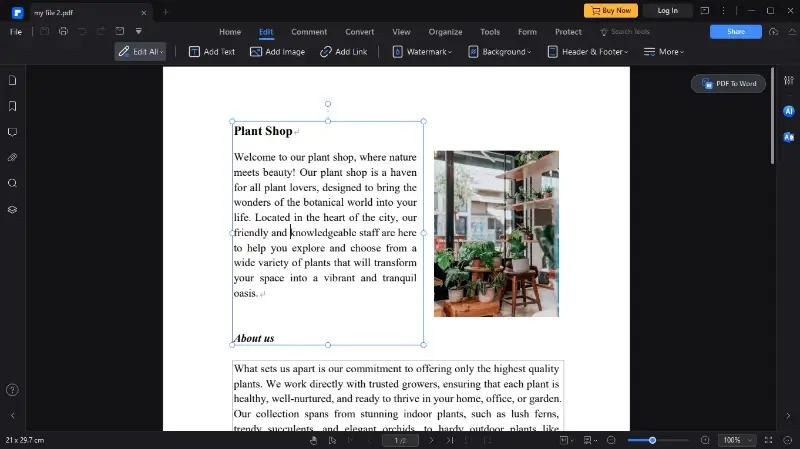
The program offers a user-friendly interface designed for easy PDF editing, making it straightforward to modify text, images, and other elements within your documents.
Pros:
- Intuitive interface makes it easy for beginners and advanced users alike to navigate and use the program effectively.
- Wide range of tools, including image editing, page management, annotation tools, and more.
- OCR software technology allows users to convert scanned documents into editable and searchable PDFs.
- Includes comparison tools to identify differences between different versions efficiently.
Cons:
- OCR, batch processing, and some other advanced options are available only with the paid version.
Method 6. Microsoft Word
Editing text in PDF documents using this program is a convenient option if you have Word 2013 or later. It converts the PDF into an editable document, allowing you to modify text, fonts, and formatting directly.
How to edit a PDF in MS Word
- Open Microsoft Word.
- Press "File" > "Open".
- Locate and select the document you want to process.
- The software will display a message that it will change the PDF into Word. Click "OK" to proceed.
- Make your changes, such as correcting typos, updating information, or changing font styles.
- Save the result by going to "File" > "Save As" and choose whether to keep it in Word format or export back to PDF.
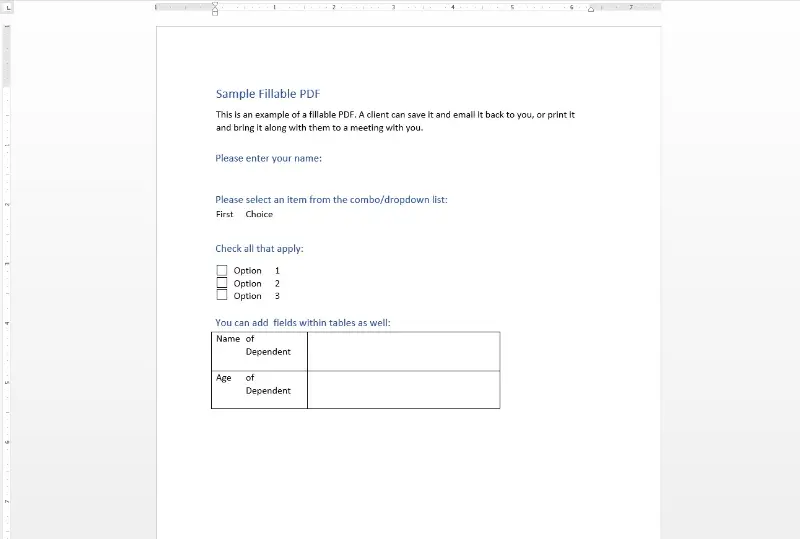
MS Word makes PDF text editing accessible without specialized software. However, conversion may slightly alter complex layouts.
Pros:
- Allows full text editing, formatting, and styling as in a regular document.
- Easy to save changes as either a Word file or export back to PDF.
Cons:
- Complex layouts or graphics may not be processed accurately.
- Editing scanned images requires OCR, which Word does not perform.
Why edit PDF text on computer
Whether you are a student, a professional, or a business owner, there may be times when you must know how to make PDF editable.
The Bureau of Labor Statistics reported that employment of administrative assistants, who frequently edit text in PDFs, is projected to grow 10% from 2019 to 2029, demonstrating the ongoing need for PDF editing skills.
Students must revise an essay or research paper before submitting it for grading.
Professionals may necessitate amending the documents they are sending out for review or approval.
Business owners should consider updating their product catalogs or brochures with new information.
No matter what the situation is, if you are out of an Internet connection, it can be difficult to modify text in PDF. Fortunately, there are tools available that permit you to transform text in a PDF offline.
The main benefits of editing text in PDF:
- Preserves formatting - When you edit the text in a PDF, the layout remains intact, making it easier to read and share with others.
- Saves time - You can quickly make changes to the text without having to open up the original document and reformat it manually.
- Portability - Offline PDF editor enables you to distribute documents on any device, with no worries about compatibility problems.
- Security - You can password-protect PDFs and add digital signatures for added safety when sharing documents online.
- Reliability - PDFs possess greater dependability than other document formats, making them optimal for sending sensitive information or data.
- Compatibility - PDFs are compatible with almost all operating systems and devices, so you can easily view them on any platform.
In conclusion, editing text in a PDF offers numerous advantages for both individuals and businesses alike. It's fast, secure, and reliable, meaning it's the ideal format for distributing documents electronically or by email.
FAQ on editing PDF text
- Why can’t I edit some PDFs?
- They are locked or password-protected, preventing any modifications. Additionally, scanned PDFs are essentially images, which require OCR PDF feature to recognize and modify the text.
- How do I ensure the chosen font matches?
- Many PDF editors try to match the font automatically. If the font isn't available, it’s a good idea to check the details and download a similar font to maintain consistency.
- Why can't I select text in my PDF?
- Text may not be selectable if the document was created as graphic, or if the content is locked. OCR technology is necessary for scanning-based PDFs to convert images into text that can be manipulated.
- How can I insert text without disrupting the original layout?
- Use the “Add Text” or “Text Box” function to place new words onto the page. Position the inserted content carefully to prevent interference with existing one, ensuring it blends seamlessly.
Edit text in a PDF: conclusion
In short, editing text in PDF offline is a relatively straightforward endeavor. It requires a few simple steps and some attention to detail. To verify you have the best experience, be sure to open the PDF in an appropriate editor. Select the correct text for editing, and adjust the font size and style if needed.
Additionally, when you have finished editing, save your changes in the same file format. Use a reliable PDF editor to check the document for errors before sharing it with others. By taking these steps, you can adjust the text in a PDF while disconnected from the web with confidence.
Co-authors