How to Merge PDF Files into One
Knowing how to merge PDF files into one is an essential skill in today's digital world. Whether you're a college student, a CEO of a company, or a department manager, chances are you'll need to assemble multiple PDFs into one file.
Merging PDF files is an easy way to simplify your workflow, save storage space, and guarantee that all the pertinent information is in one place. In this article, we will discuss 8 ways to combine a single PDF out of several documents.
Ways to merge PDFs: summary table
| Application | UI | Performance | OS |
|---|---|---|---|
| Icecream PDF Split&Merge |
Simplicity: 5/5
Consistency: 5/5
Intuitiveness: 5/5
Familiarity: 5/5
Responsiveness: n/a
Clarity: 5/5
Attractiveness: 3/5
|
Fast
|
Windows
MacOS
|
| Adobe Acrobat |
Simplicity: 4/5
Consistency: 4/5
Intuitiveness: 5/5
Familiarity: 5/5
Responsiveness: n/a
Clarity: 4/5
Attractiveness: 5/5
|
Fast
|
Windows
MacOS
|
| ABBYY FineReader |
Simplicity: 4/5
Consistency: 4/5
Intuitiveness: 3/5
Familiarity: 4/5
Responsiveness: n/a
Clarity: 4/5
Attractiveness: 5/5
|
Medium
|
Windows
MacOS
Linux
|
| PDF-XChange Editor |
Simplicity: 4/5
Consistency: 4/5
Intuitiveness: 4/5
Familiarity: 4/5
Responsiveness: n/a
Clarity: 3/5
Attractiveness: 2/5
|
Medium
|
Windows
|
| iLovePDF |
Simplicity: 5/5
Consistency: 3/5
Intuitiveness: 5/5
Familiarity: 4/5
Responsiveness: 3/5
Clarity: 4/5
Attractiveness: 3/5
|
Fast
|
Online
|
| SmallPDF |
Simplicity: 5/5
Consistency: 3/5
Intuitiveness: 5/5
Familiarity: 3/5
Responsiveness: 2/5
Clarity: 3/5
Attractiveness: 3/5
|
Fast
|
Online
|
| Clever PDF |
Simplicity: 4/5
Consistency: 4/5
Intuitiveness: 4/5
Familiarity: 4/5
Responsiveness: n/a
Clarity: 4/5
Attractiveness: 5/5
|
Fast
|
Windows
MacOS
Web
|
| Sejda |
Simplicity: 4/5
Consistency: 4/5
Intuitiveness: 5/5
Familiarity: 4/5
Responsiveness: 4/5
Clarity: 5/5
Attractiveness: 4/5
|
Fast
|
Windows
MacOS
Web
Linux
|

How we picked the PDF mergers
To test the process of combining PDF files into one, we gathered a diverse set of documents of varying sizes.
We then followed the step-by-step instructions provided in this tutorial, using both online and desktop PDF mergers. Throughout the process, we paid close attention to:
- The interface;
- The speed of the merge;
- The ease of use of the tools.
We checked the merged PDF file for any errors or inconsistencies, including issues with formatting, font, and images.
We found that the PDF combiners we used were efficient and effective in completing the merge, and we would recommend them to anyone looking to combine multiple PDF files.
Method 1. Icecream PDF Split & Merge
It’s not a secret that combining PDFs is impossible without having a special program preinstalled. Icecream PDF Split&Merge is an ultimate tool to merge PDF and split PDF that can do this job for you in a couple of mouse clicks.
How to use Icecream PDF Split & Merge to merge PDF files
- Download free PDF merger for Windows and install it on your computer. Follow the wizard step by step and once it’s done, go ahead and launch the PDF combiner.
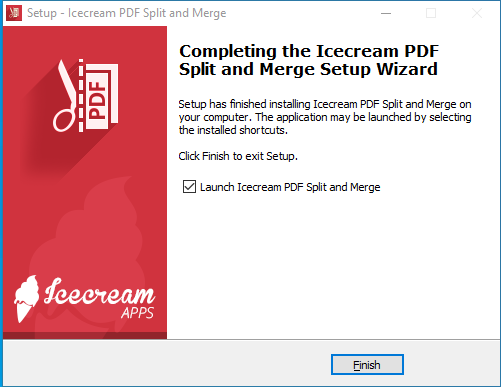
- Press the "Merge" icon in the main window.
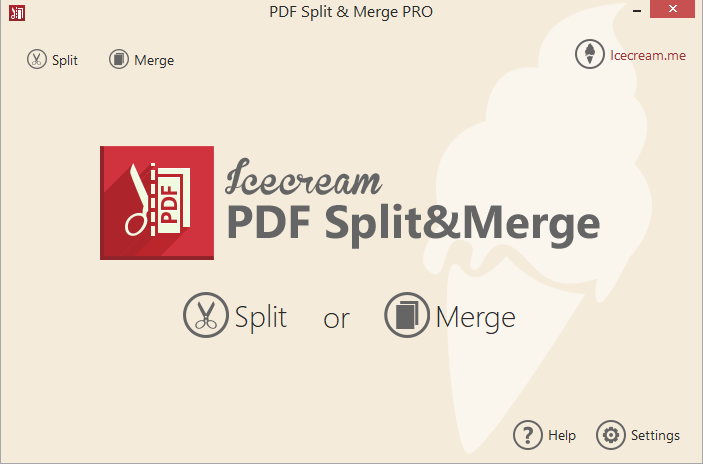
- Click the "Add file" button to open your PC's Explorer and import the files from your hard drive. Alternatively, drag and drop the files into the working area.
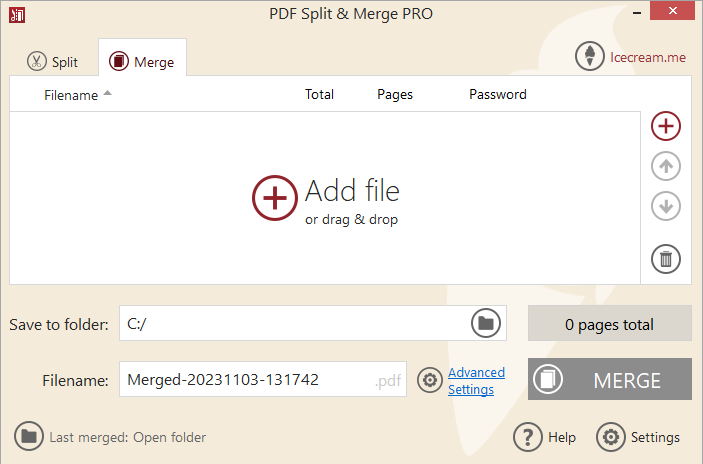
- Arrange PDF files.
- If you want to change the sequence of the files, select one that you need to move and use the direction buttons on the right side.
- Press "Preview" to make sure the files are queued correctly or click on the recycle bin icon that is on the right to the file's name to delete some items from the queue if you want.
- You can see the number of pages in each document in the chart and the total page count that your merged file will have.
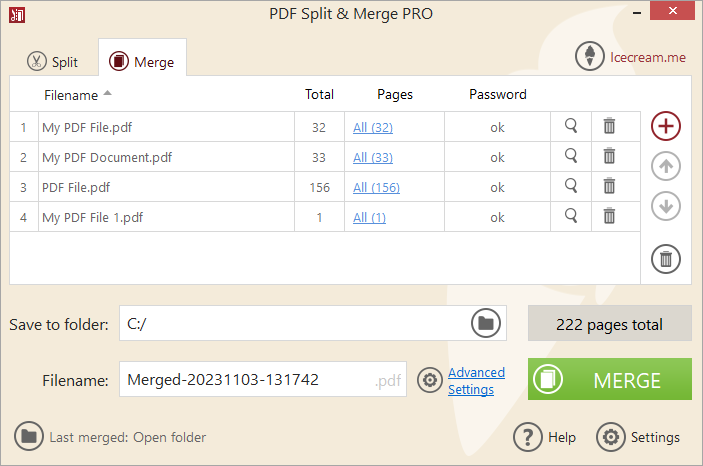
- Configure the settings.
- Select the specific pages or range of pages you want to merge.
- Specify the output folder for your file.
- Type in the title or leave the default one (which includes the word "merged" and the date).
- Set PDF password and permissions.
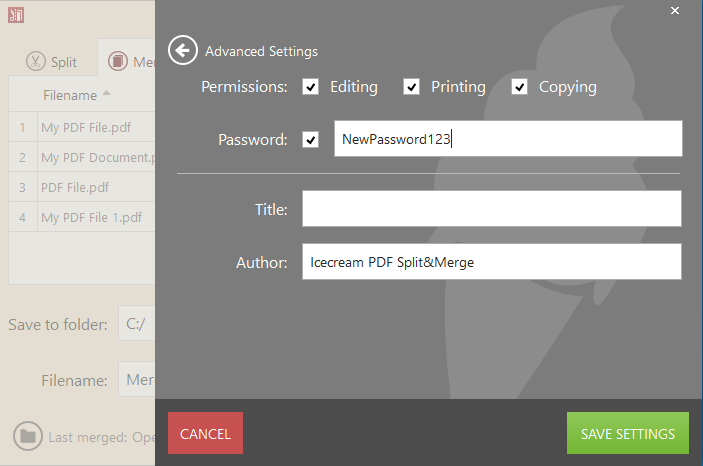
- Click the "Merge" button to start merging PDF files. When the process is complete, you'll see the notification.
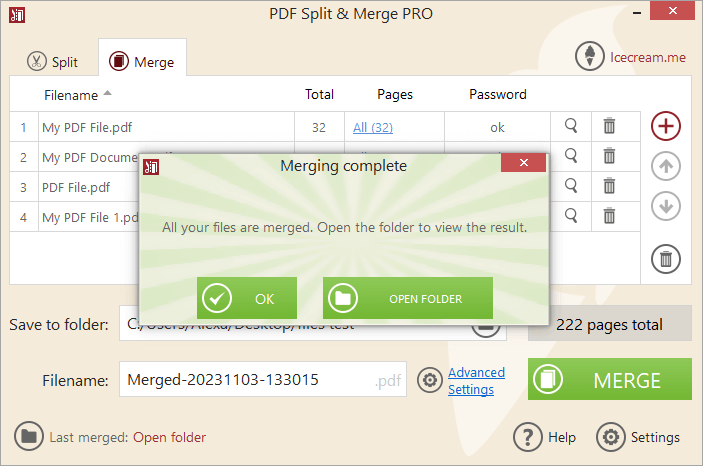
Pros:
- PDF merger is available for Windows and macOS.
- It is possible to select specific pages to merge.
- The application does not require an Internet connection.
- The free PDF combiner without watermarking.
- No limitation on the number of pages or file size.
- Password and access rights are set directly in the application.
- The interface is straightforward, enabling even first-time users to navigate the process without prior training.
Method 2. Adobe Acrobat
Adobe is the industry standard for managing PDF documents and offers a wide range of features to help you edit such files. Employing it provides users with an excellent tool for combining several PDF files together.
How to merge PDF files into one with Adobe Acrobat
- Open the program and select the "Tools" tab.
- Select "Combine PDF Files" from the menu.
- Click "Add Files" and choose the PDFs you want to unite.
- Drag and drop the files to re-order them as needed.
- Tap "Combine Files".
- A new window will open with the merged PDF file.
- Name your file then click "Save".

Pros:
- Quickly join multiple PDF files together.
- You can control the order of pages, remove/add content, and create new PDF documents from existing ones.
- The PDF combiner is equipped with built-in tools that allow you to password-protect your document.
- Supports integration with cloud storage services for direct access to PDFs across platforms.
Cons:
- You need a subscription or license to use the full version.
- The PDF merger has a steep learning curve, making it difficult for beginners to use.
- It may not be compatible with some earlier versions of Windows.
- Poor customer support. Trustpilot users rate Adobe 1.2.
Combining PDFs with Acrobat is an efficient method of preserving time and energy. It offers advanced features that may not be available with other Adobe alternatives but come with a price tag and complex interface.
Method 3. ABBYY FineReader
ABBYY FineReader is a powerful optical character recognition (OCR) solution that lets you scan and convert paper documents into editable digital formats like Microsoft Word, Excel, and others. It is also possible to combine PDF files with this tool.
How to combine PDF files using ABBYY FineReader
- Download and install the PDF merger.
- Create a folder containing the files you want to merge together.
- Right-click on them and choose "Combine into one PDF".
- In the new window set the settings and click "Convert to PDF".
- Choose the directory and press the "Save" button.

Pros:
- Able to merge PDF with images, tables, and charts.
- One of the best OCR software.
- Integration with cloud services.
Cons:
- Does not make PDF files the same page size when merging PDF files with different layouts.
- For occasional users who do not need all its features, the cost is not friendly.
- This tool will only work in a version of FineReader 15 or higher.
Overall, using this utility to merge two PDF files has its pros and cons. Nevertheless, if you require an OCR-featured option for combining various PDFs into one document, then it is certainly worth trying out.
Method 4. PDF-XChange Editor
PDF-XChange is a robust software that helps users to edit, view and merge PDF documents. It offers a variety of features, making it straightforward to merge different documents into a single one. The task can be done in just a few simple steps.
How to join PDF documents in PDF-XChange Editor
- Download and install the program.
- Open it and click on the "File" tab. Hit "New Document".
- Select "Combine Files into a Single Document".
- Click on the "Add Files" button and pick the two PDF documents.
- Choose the order for the files, if desired. Press "OK".

Pros:
- This PDF merger allows users to select various settings when merging two PDF files, including resizing or watermarking.
- If you want to make changes later, you can save the PDFs as a project.
- Offers advanced page arrangement tools, enabling insertion, rotation, or deletion.
Cons:
- The interface is overwhelmed with PDF tools and options.
- Users report crashes while working with multiple files.
- Does not work properly with password-protected PDFs.
Overall, the app for merging PDF has plenty of features that make it worth the cost, although there are some limitations when compared to more advanced programs.
Method 5. iLovePDF
iLovePDF is an online PDF merger that facilitates the fusion of two or more files into a distinct one. It's quick and easy to do, and all you need is a computer with an Internet connection.
How to combine files into one PDF online with iLovePDF
- Go to the website.
- Submit the documents with the "Select PDF Files" button.
- Use the drag and drop function to re-arrange the order, if needed.
- Click "Merge PDF".

Pros:
- PDF combiner is accessible in any browser.
- You can sort uploaded PDFs in alphabetical order.
- The merged PDF file will maintain the quality of the original documents.
- Control the page rotation before merging the files.
Cons:
- In the free version of PDF combiner, you can merge only 25 files at once.
- It can't combine different types of files (e.g., PNG and PDF).
- It doesn't offer any advanced features, such as rearranging pages.
- You need an internet connection to use it.
- The file size limit is 250 MB.
Overall, if you're searching for a convenient and effortless method to join two PDF documents together, this web service is a great choice. It's free, easy to use, and offers basic features that are enough for most users' needs.
Method 6. SmallPDF
SmallPDF is an uncomplicated and secure online PDF tool that permits you to combine various PDF documents into a unified file.
How to merge PDF documents online on SmallPDF website
- Open the website and find the merging tool.
- Click the "Choose Files" button and select the PDF documents.
- You can also drag and drop the documents into the designated area.
- Finally, click "Merge PDF".

Pros:
- Customizable page rotation.
- PDF merger has a Chrome widget extension.
- Cross-platform support.
Cons:
- You can process only 2 documents per day.
- Page editing mode is available only in the Pro version.
The PDF combiner allows users to merge two PDFs with just a few clicks. The tool is especially convenient for Chrome users thanks to the extension. However, you should consider other options if you need to merge more than two files or if you want more advanced features.
Method 7. Clever PDF
Clever PDF is a universal tool for processing PDF files. You can install it as an app on your macOS or Windows computer or use all the tools online on any device.
How to merge PDFs online with Clever PDF
- Download the app for your operating system from the website or use the tools online.
- Select the "Combine PDF" option.
- Click the "Choose files" button to import PDFs into the program.
- Specify the "File name" and the "Output Folder".
- Hit "Convert" and wait for the processing to finish. Access the merged file in the chosen location.

Pros:
- Multi-platform application alongside a web service.
- Fast processing and easy to use.
- Variety of PDF tools in one place.
- Supports drag-and-drop functionality for quick file arrangement.
Cons:
- The desktop PDF merger offers fewer tools than the online version.
Clever PDF is a convenient approach for various PDF-related tasks, such as conversion, merging PDF, and some other manipulations. If you require a quick and straightforward app or service, it can be a helpful tool to consider.
Method 8. Sejda
Sejda offers an advanced PDF merging solution that emphasizes flexibility and file integrity. It combines documents without disrupting layouts, retaining internal links, table of contents entries, and interactive form fields.
How to combine two PDFs
- Navigate to the webpage using any modern browser.
- Click the "Upload PDF and image files" button or drag several into the working area to begin.
- Rearrange the order by dragging thumbnails. Utilize the options to rotate pages, preview content, or remove unnecessary entries.
- Select advanced settings if needed—such as adding navigational bookmarks.
- Press "Merge PDF files" to start combining everything into a single output.
- Once complete, hit "Download" to save the compilation locally.

Pros:
- Simplified navigation streamlines the merging task.
- Accepts documents from local drives, cloud platforms, and direct URLs.
Cons:
- Restricted number of operations within a given time without upgrading.
For sensitive workflows, Sejda's desktop application handles files locally, while the online version ensures privacy by removing data shortly after processing.
Reasons to merge files into one PDF
Combining two PDF files together is a great way to save time and keep your documents organized. It also helps avoid having too many files cluttering up your device or cloud storage.
Here are some of the key reasons why merging two PDF files might be beneficial:
- Version control: You can use a single file containing all the pages from multiple sources instead of dealing with separate files. This enables you to be aware of which copy of the document is most up-to-date and make sure everyone has access to the latest version.
- Organization: Consolidating two PDFs helps keep all relevant information in one place. This simplifies the process for users to find the information they need quickly and efficiently without needing to scour through multiple files.
Joining two PDF files can support providing accessibility, compatibility, organization, and consolidation – all of which are vital when it comes to sharing and storing documents.
Tips for merging PDFs effectively
- Ensure the documents are in the correct sequence before combining them, as some tools allow you to rearrange pages.
- If the merged file is too large, try compressing it to reduce the size while maintaining quality.
- Eliminate irrelevant content to keep the final PDF focused and concise.
- If your documents have interactive elements like bookmarks, check that the tool retains them during the processing.
FAQ
- Can I merge encrypted PDF files?
- Yes, Icecream Split&Merge software can combine encrypted files. However, you could be asked to enter the password before proceeding with the merging process.
- Can I keep track of the changes I make when merging PDFs?
- When blending two or more documents using Adobe Acrobat Pro, you can use the "Track Changes" feature to keep a record of all changes made while combining the PDFs into a single file.
- Can I rearrange pages when joining PDF files?
- Yes, most tools and editors give you the option to realign pages when fusing multiple documents into a single unit.
- Can I later split the merged PDF document into multiple files?
- Yes, many programs and editors can help you break down a single document into various components so that you can disperse them separately if needed.
- Can I merge scanned PDFs?
- Yes, scanned documents can be merged just like regular PDF files, provided they are not password-protected or corrupted.
- Can I combine PDFs and keep bookmarks or hyperlinks?
- Many tools preserve them, but check the specific features of the merging program or service to confirm.
Merge PDF: conclusion
In conclusion, combining PDF files into one document is a simple and efficient process that can save time and effort.
By following the steps outlined in the guide, users can easily combine multiple PDF files into a single, organized document. Whether for business or personal use, knowing how to merge PDF files is a valuable skill that can streamline document management.
With the right tools and approach, anyone can join PDF files with ease.
Co-authors



